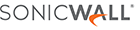
MySonicWall.com
Central Registration for SonicWall Appliances, Subscriptions, and Support
http://www.mySonicWall.com delivers a convenient, centralized way to register all your SonicWall Internet Security appliances and Security Services. It eliminates the need to individually register SonicWall appliances and upgrades to streamline the management of all your SonicWall security services. Instead of registering each SonicWall product individually, using mySonicWall.com allows you to have a single user profile where you can manage all of your product registrations and security services.
What Can I Do with mySonicWall.com?
You can do the following with mySonicWall.com:
- Centrally register all your SonicWall appliances and service.
- Access firmware and security service updates.
- Get SonicWall alerts on services, firmware, and products.
- Check status of your SonicWall services and upgrades linked to each registered
SonicWall Internet security appliance. - Manage (activate, change or delete) your SonicWall security services online.
Registering at mySonicWall.com
After you complete the initial installation and configuration of your SonicWall, you should
register your SonicWall Internet Security Appliance at http://www.mySonicWall.com
You must create a user account to activate and manage services, as well as access technical support, for all of your SonicWall Internet Security Appliances.
Important: You must register your SonicWall on mySonicWall.com to access technical support. By registering your SonicWall, you provide the initial information necessary for technical support if any problems arise during installation.
Creating a New User Account
If you currently have a mySonicWall.com user account, you can skip this section and
proceed to Adding New Appliances or Services.
1. Type http://www.mySonicWall.com into your web browser.
2. As a new user, locate the statement, “If you are not a registered user, click here.” Click the link, and an information form appears.
3. All field marked with an * are required fields. Be sure to fill out the form completely
before submitting to the user database. Create a User Name and password for your
mySonicWall account. Confirm the password by typing it in the Confirm Password
field.
Important: You must remember your user name and password until you have activated your account. You cannot obtain your password if you forget it before activating your account. If you do forget your password before your user account is active, you have to create a new user account.
4. Create a Secret Question and Answer to prompt you for your password if you forget it.
5. Complete the Personal Information section of the Registration form. Be sure to enter the correct e-mail address as the subscription code for your SonicWall user account is e-mailed to you. The subscription code is necessary to activate your account.
6. Select your time zone from the Time Zone menu, and then select any or all of the following options:
- Yes, I would like to be a Beta Tester.
- No, I do not want to be contacted by SonicWall via e-mail.
- I would like to receive security alerts from SonicWall.
- I would like to receive product information from SonicWall.
7. Click Submit.
8. Review your information carefully to ensure that it is accurate. Click Back on your Web browser navigation bar to go back to the form and re-enter any information.
9. If all the information is correct, click OK. A confirmation message appears notifying you that your account must be activated within 72 hours of creating it. You also receive an e-mail with your subscription key in it. You can return to the mySonicWall.com login screen, or alternatively, click on the link within the e-mail message.
Note: For security reasons, the subscriber name and part of the subscription code are masked.
10. The next time you access your mySonicWall.com account, you must provide your subscription code to activate your account.
11. Type the subscription code you received via e-mail into the Subscription Code field, and click Submit. Your Account Management interface appears and you can now register SonicWall Internet Security appliances or services. You can also delete or move appliances from your user account.
Problems Creating a MysonicWall.com user Account?
If you’re having trouble creating a user account on the mySonicWall.com website, be sure to check the following items in your browser:
- Accept Cookies
- Internet Explorer 5.0 or higher
- Netscape 4.5 or higher
- Allow Java scripts
- Correct Password for MysonicWall.com
User Name and Password Functions
If you forget your user name, you must send an e-mail message to Tech Support requesting your user name. Be sure to include the e-mail address used to create the MysonicWall.com account.
If you forget your password, use the Forget Password? Click here link to use your Secret Question and Answer to remember your password. If you did not set up a Secret Question and Answer for your password, a link appears allowing you to reset your password. Be sure to use the same user name and e-mail address as your MysonicWall.com user account.
Registering Your SonicWall Internet Security Appliance
To quickly register a SonicWall Internet Security appliance, type the serial number in the field under the Quick Register section, and click Go. The serial number automatically appears in the Serial Number field. You can then create a Friendly Name for the appliance. If you type the incorrect serial number into the Serial Number field, a message stating that the appliance is previously registered may be returned.
After you register the SonicWall, the Friendly Name appears as a hyperlink under Registered SonicWall Products. Click on the Friendly Name to view the services activated on the appliance.
Note: Services may vary from model to model and may not have the same activated fields as the above appliance.
Status and Options
Click Status and Options underneath the login information to search for the status and options relating to a particular SonicWall appliance. Enter the SonicWall serial number to search for the related information.
Information displayed includes:
- Serial Number
- Product
- Registration Code
- Node Support Upgrade Key
There is also a list of applicable services with their activation keys as well as expiration dates for subscriptions.
Managing Your SonicWall
You can rename your SonicWall, transfer your SonicWall, or delete your SonicWall in this section of Services Management.
Renaming Your SonicWall
You can rename your SonicWall at any time in order to manage your SonicWalls. To rename your SonicWall, click Rename in the Manage Products section. Type the new name in the Friendly Name field, and click Submit. After clicking Submit, a new page appears with the message that you have successfully renamed your SonicWall.
Transfer Product
You can transfer a SonicWall to another mySonicWall.com user at any time. Transferring a SonicWall is necessary if you sell the appliance to another user, or if you want to transfer it to another person in your company. For example, the sales manager for the East Coast has left, and you were managing the services for his SonicWall. However, another manager may have an immediate need for the SonicWall, and requests that you transfer the appliance to him. To transfer a SonicWall to another user, click Transfer in the Manage Product section. Type in the User Name of the new owner, and the e-mail address ID in the appropriate fields. Click Submit. A page is returned with the message that you’ve successfully transferred the SonicWall to the new user. Also, an e-mail message is sent to both the old and new user as a notification that the appliance was transferred.
Note: You can only transfer a SonicWall to another registered user of mySonicWall.com.
Delete Product
You can also delete a SonicWall from your mySonicWall.com user account. Click on the Friendly Name for the appliance, and then click Delete. A confirmation message appears in the next window, and you have successfully deleted a SonicWall from your user account. You can add the SonicWall back to your account at anytime.
Applicable Services for SonicWall Internet Security Appliances
In the Applicable Services section of mySonicWall.com, a list of installed and unactivated services for your SonicWall is displayed.
Activated service names are also hyperlinked to an information page with Activation Status and the Expiration Date of the service. Services can also be renewed by clicking on the name, and entering the activation key into the Activation Key field.
Activating Services Using mySonicWall.com
To activate a service such as Content Filter, use the following steps:
1. Log into mySonicWall.com using your username and password. Select the appliance to be upgraded with the Content Filter List subscription, and click the name.
2. Click Activate next to Content Filter. The following screen appears with an Activation Key field, and a Terms and Conditions message.
3. Type the Activation Key into the Activation Key field, and select I have read and agreed to all of the above terms and conditions. Click Submit.
4. The Content Filter List subscription is now active, and you can download the Content Filter List through your SonicWall appliance.
Note: The Anti-Virus service also needs to be activated on your SonicWall appliance. See the Anti-Virus User’s Guide for more information.

